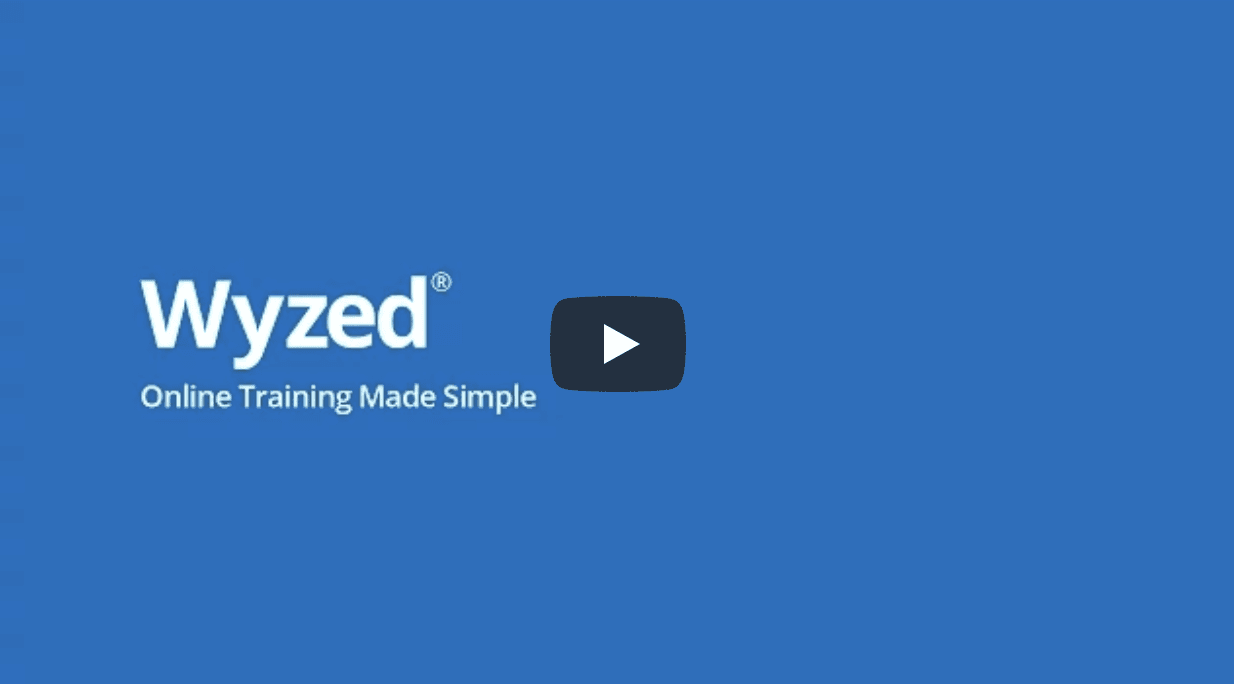Content
Get Started with Wyzed with these beginner lessons.
How to add a new learner
This guide will walk you through the process of adding a new learner in Wyzed for employee training.
1. Introduction
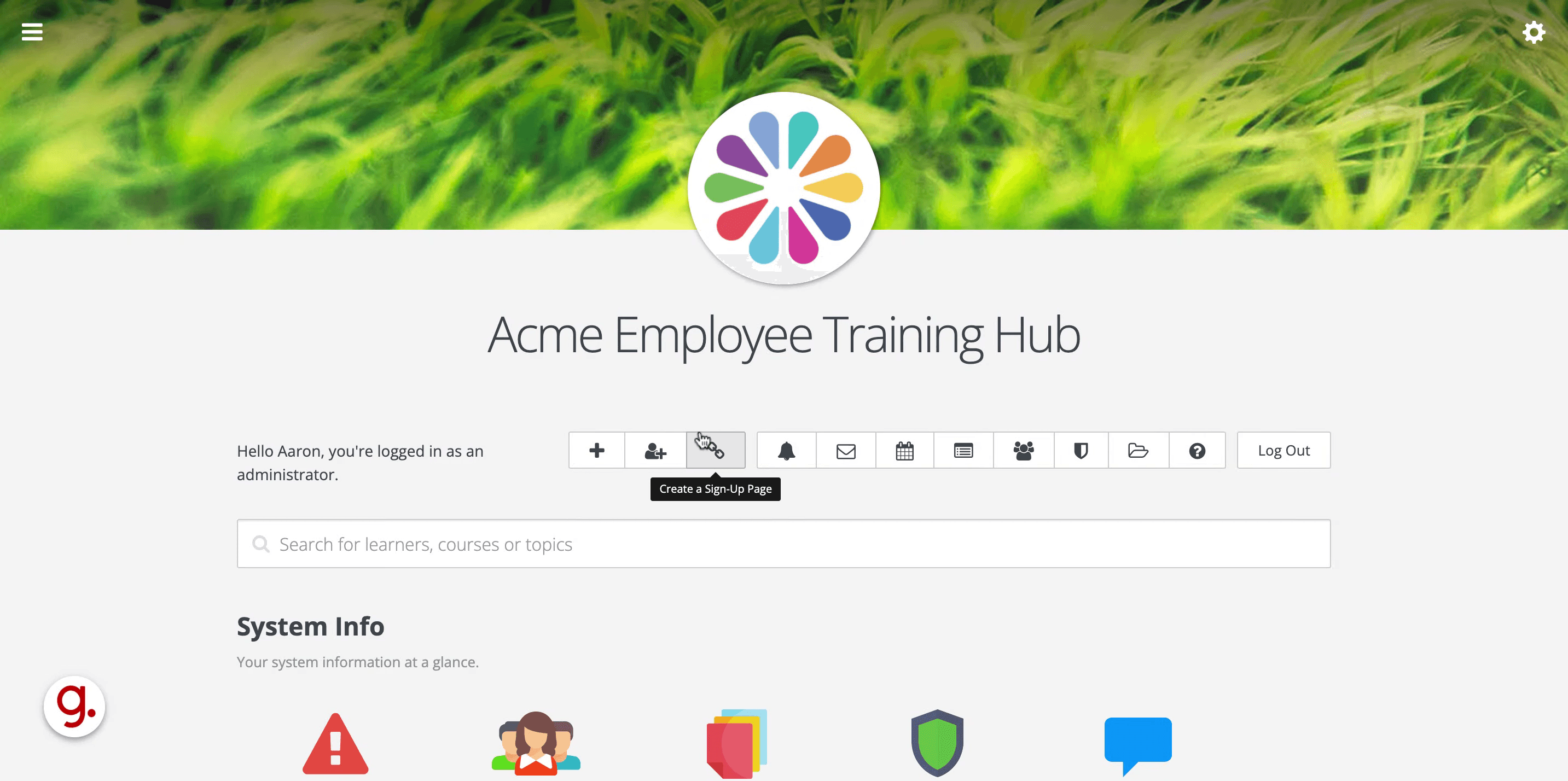
2. Click here
Navigate to the desired page.
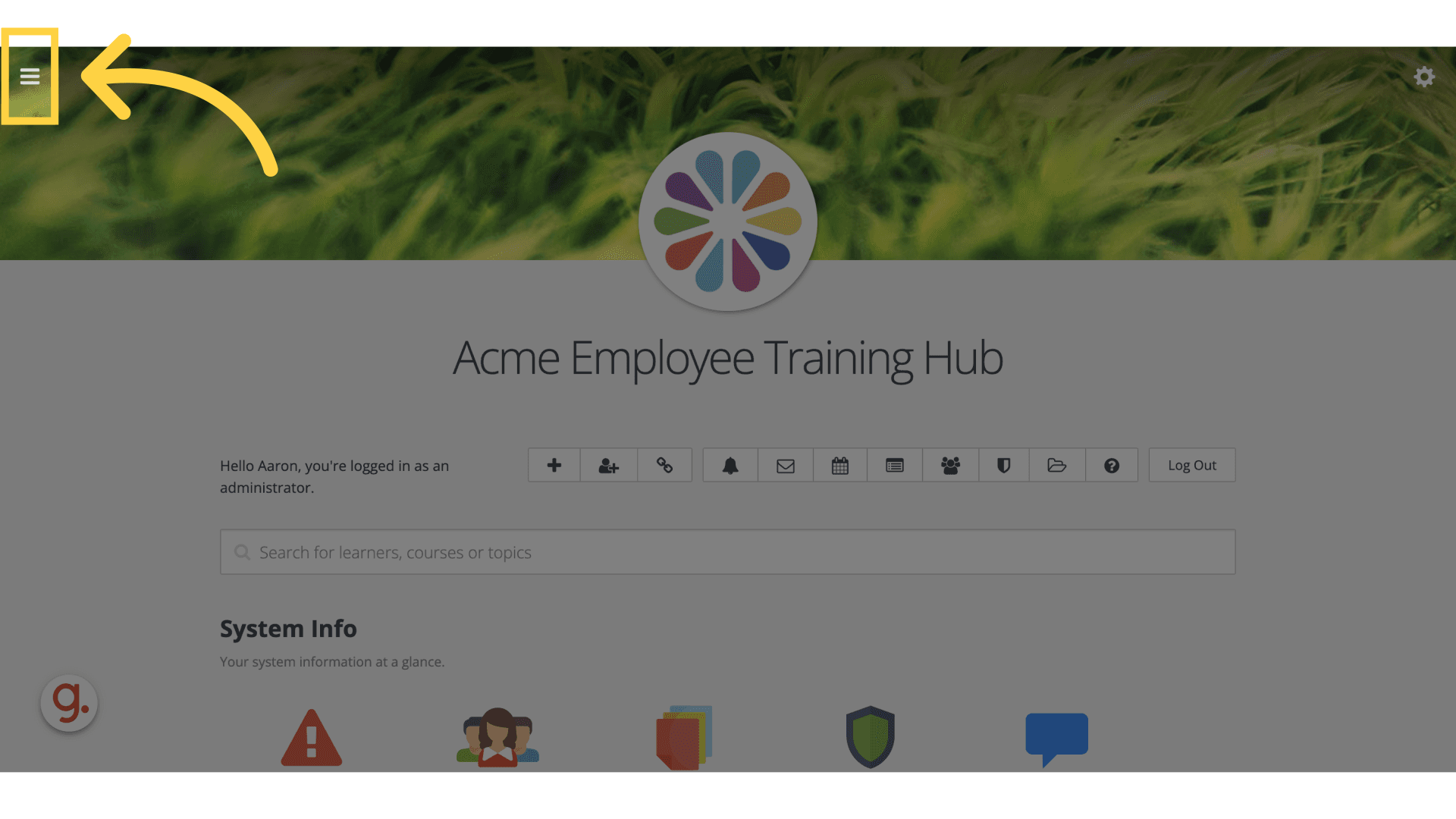
3. Click "Learners"
Access the section for managing learners.
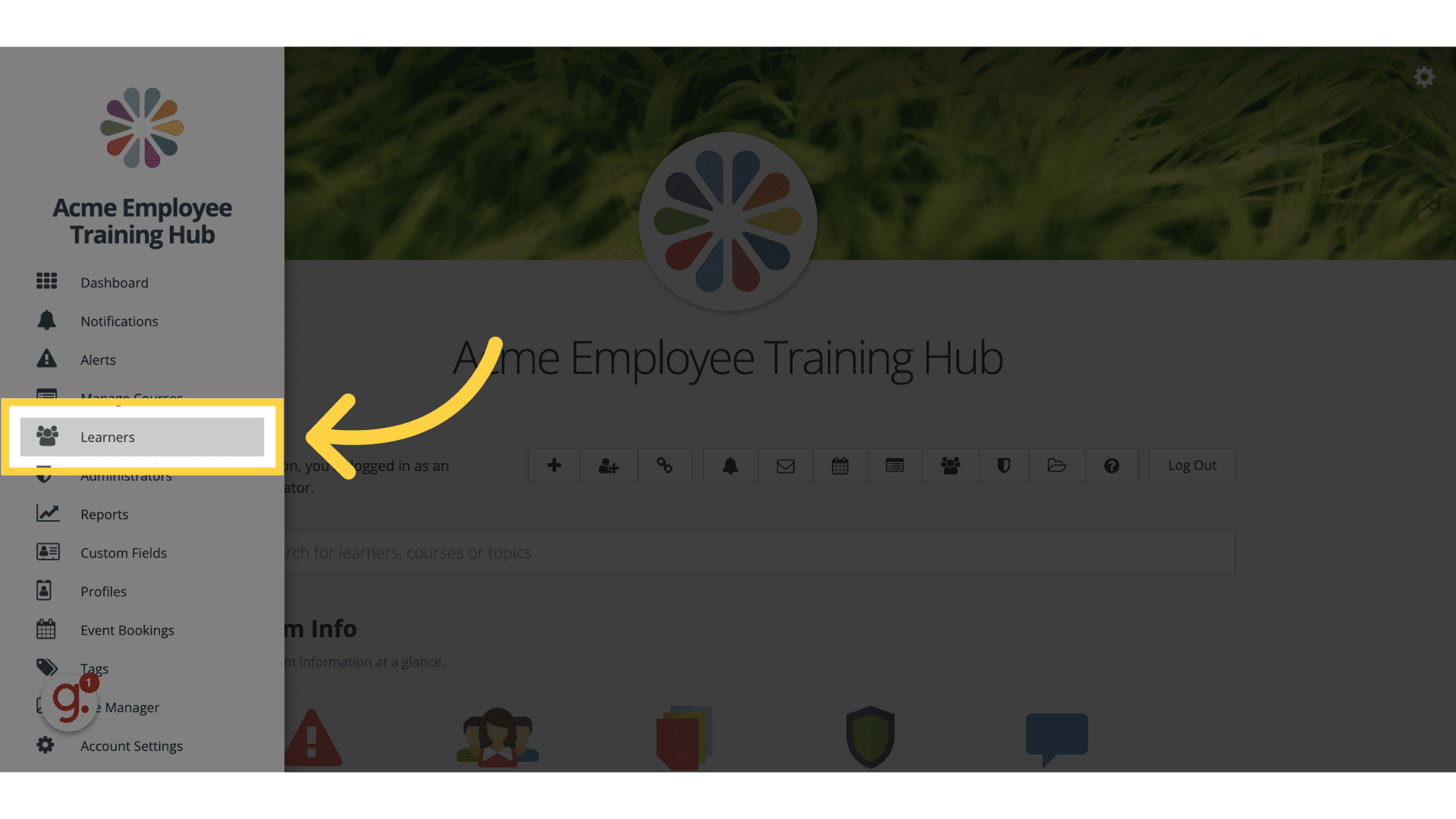
4. Click "a Learner"
Select an existing learner profile.
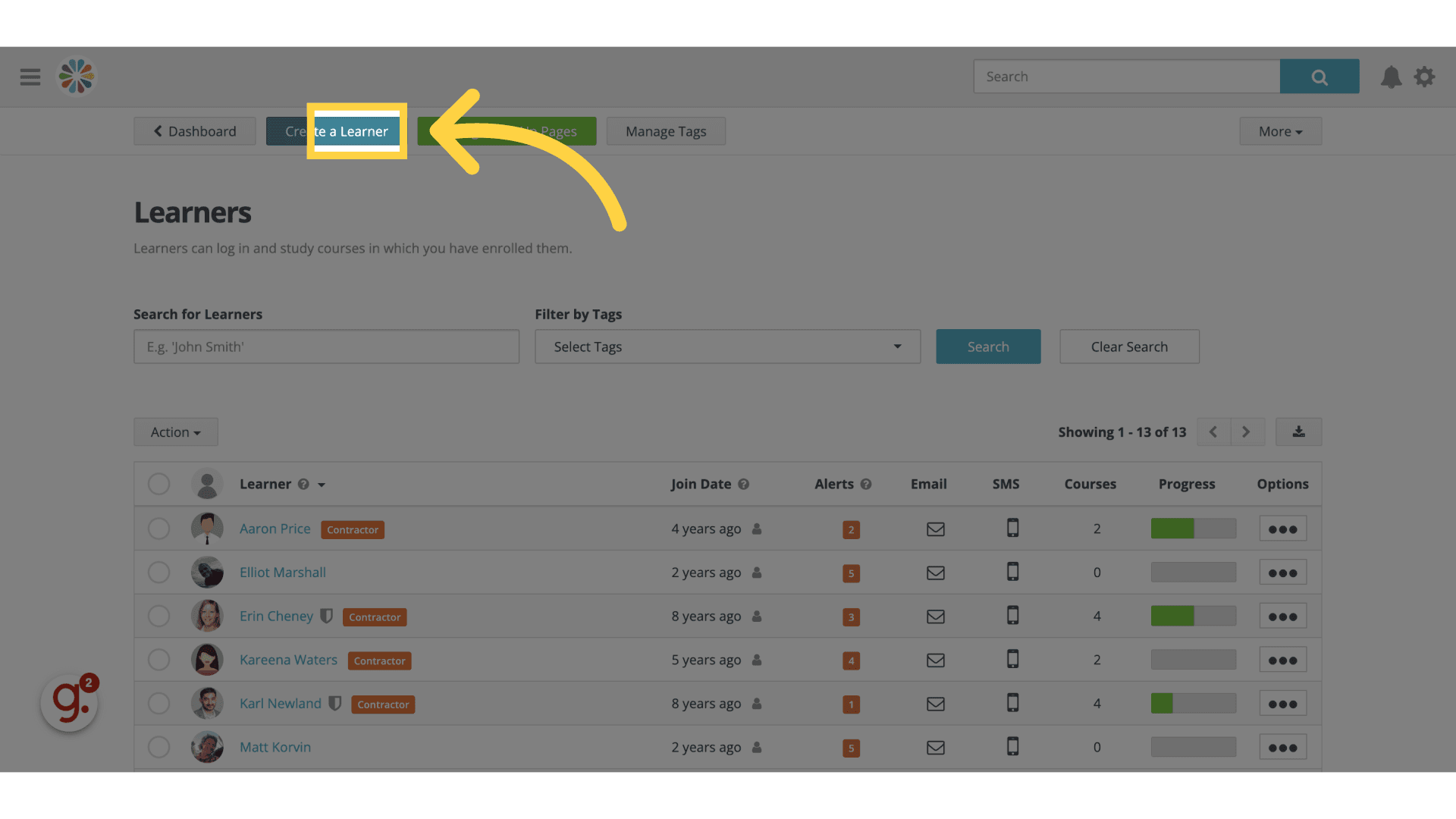
5. Click here
Navigate to the appropriate section.
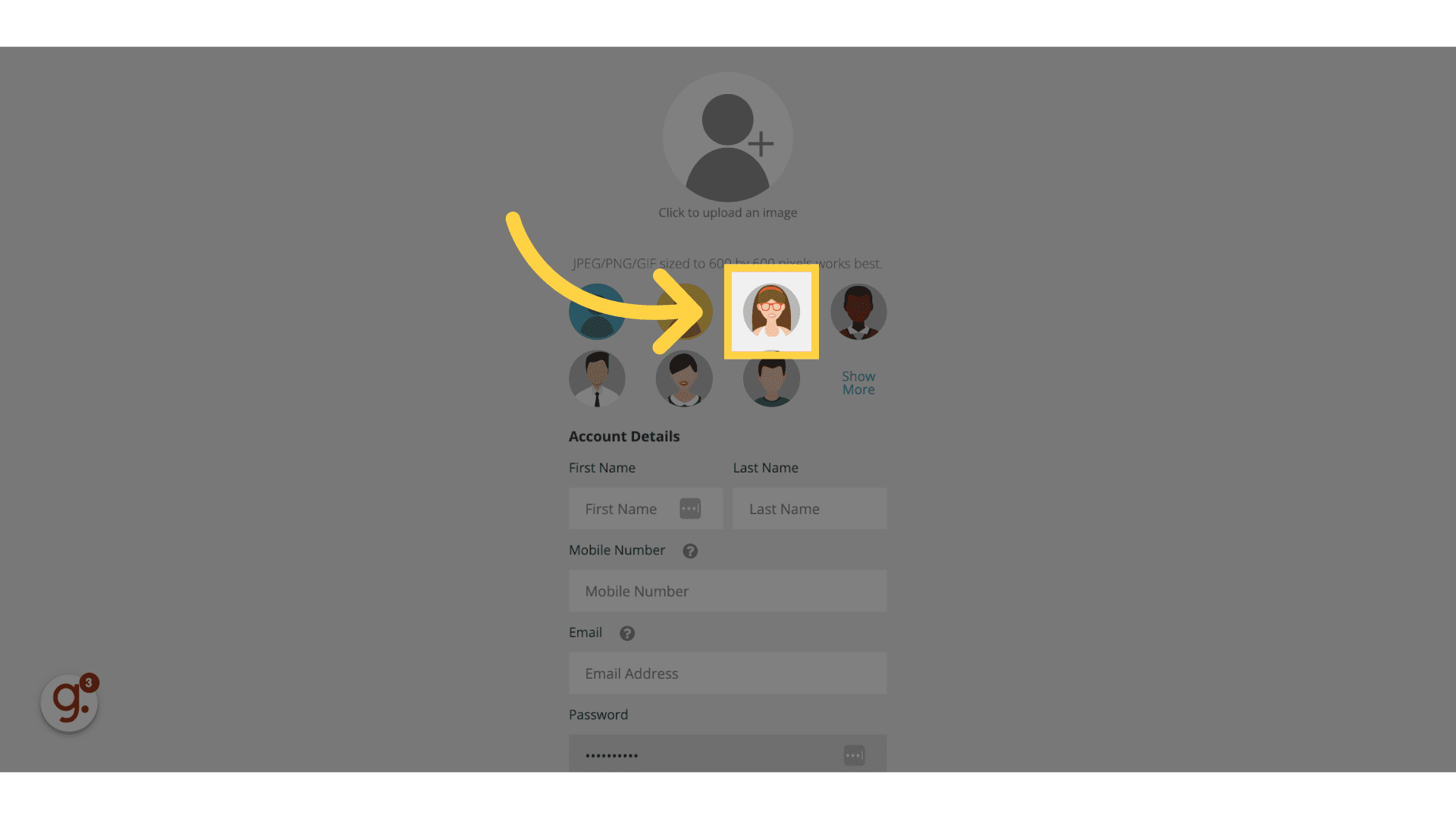
6. Click "First Name"
Enter the learner's first name.
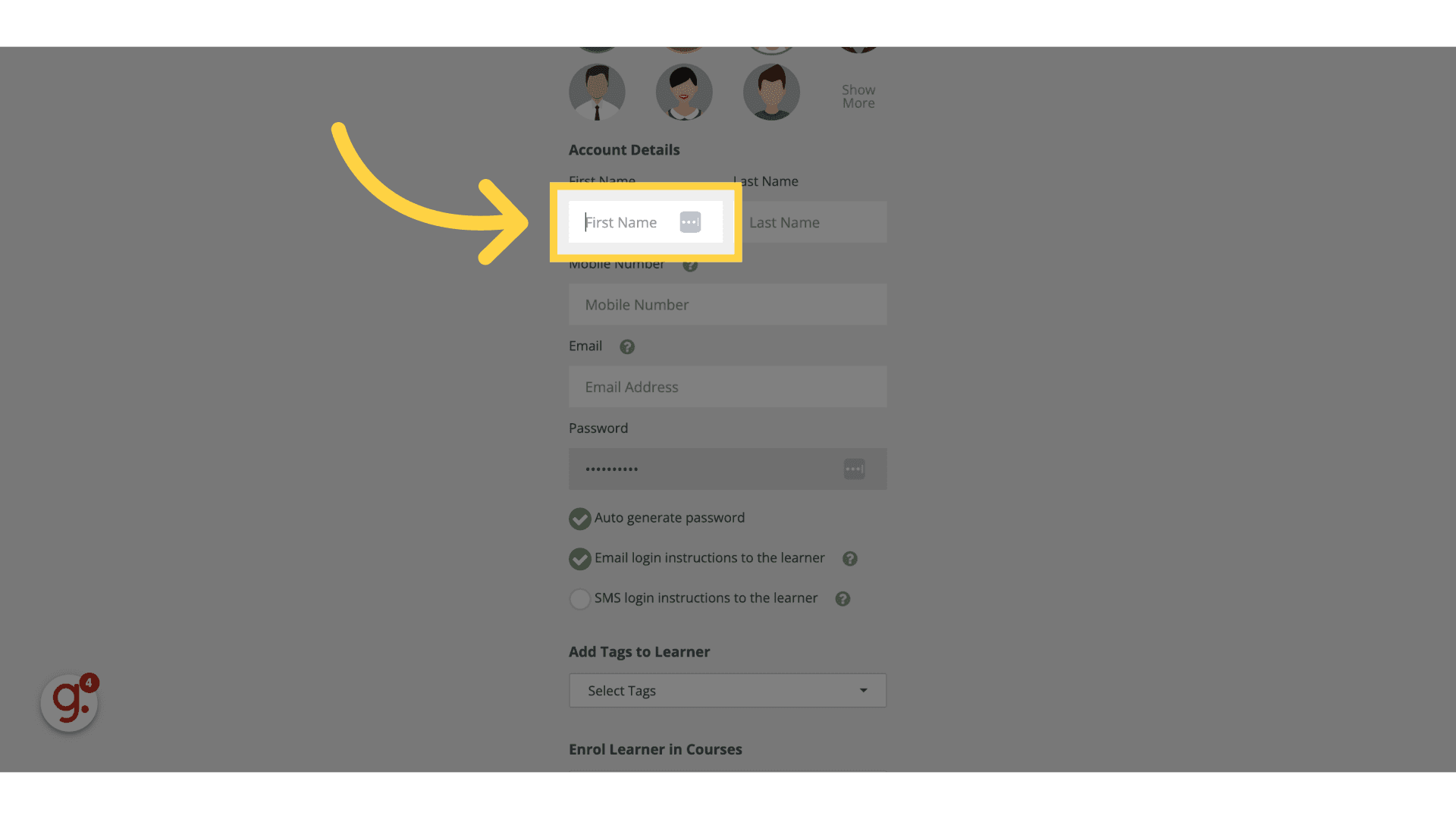
7. Click "Last Name"
Enter the learner's last name.
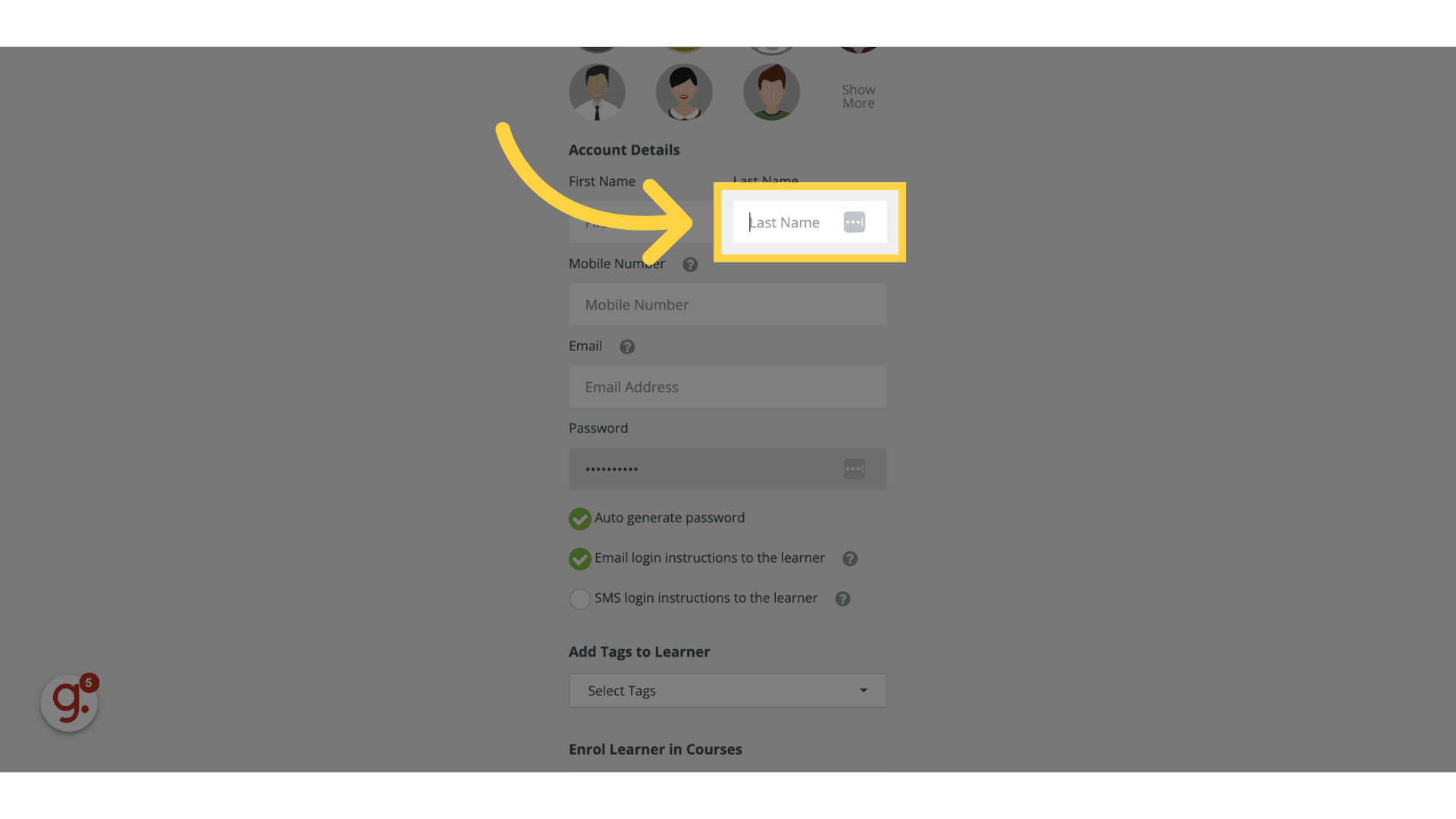
8. Click "Mobile Number"
Provide the learner's mobile number.
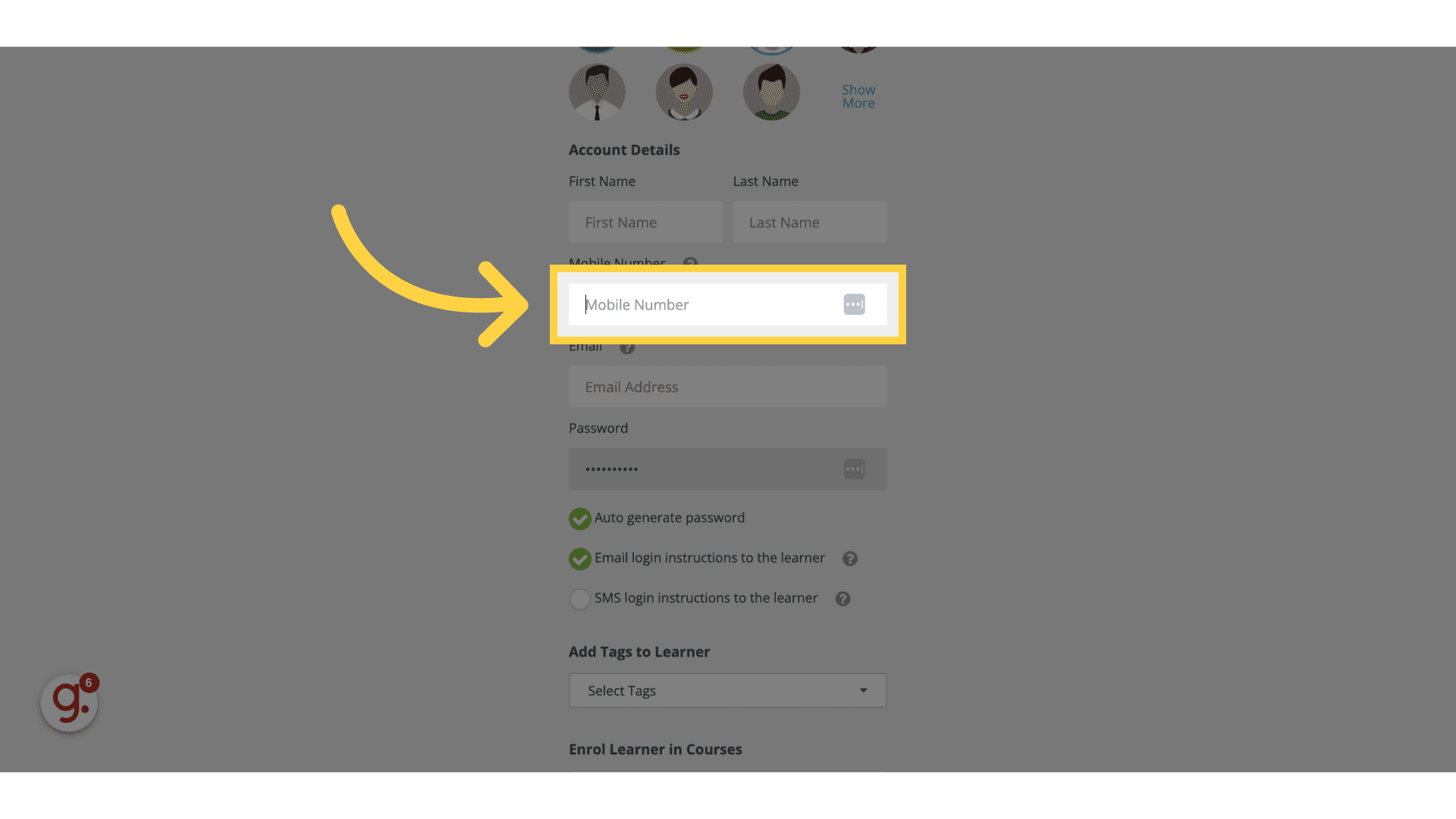
9. Click "Email Address"
Enter the learner's email address.
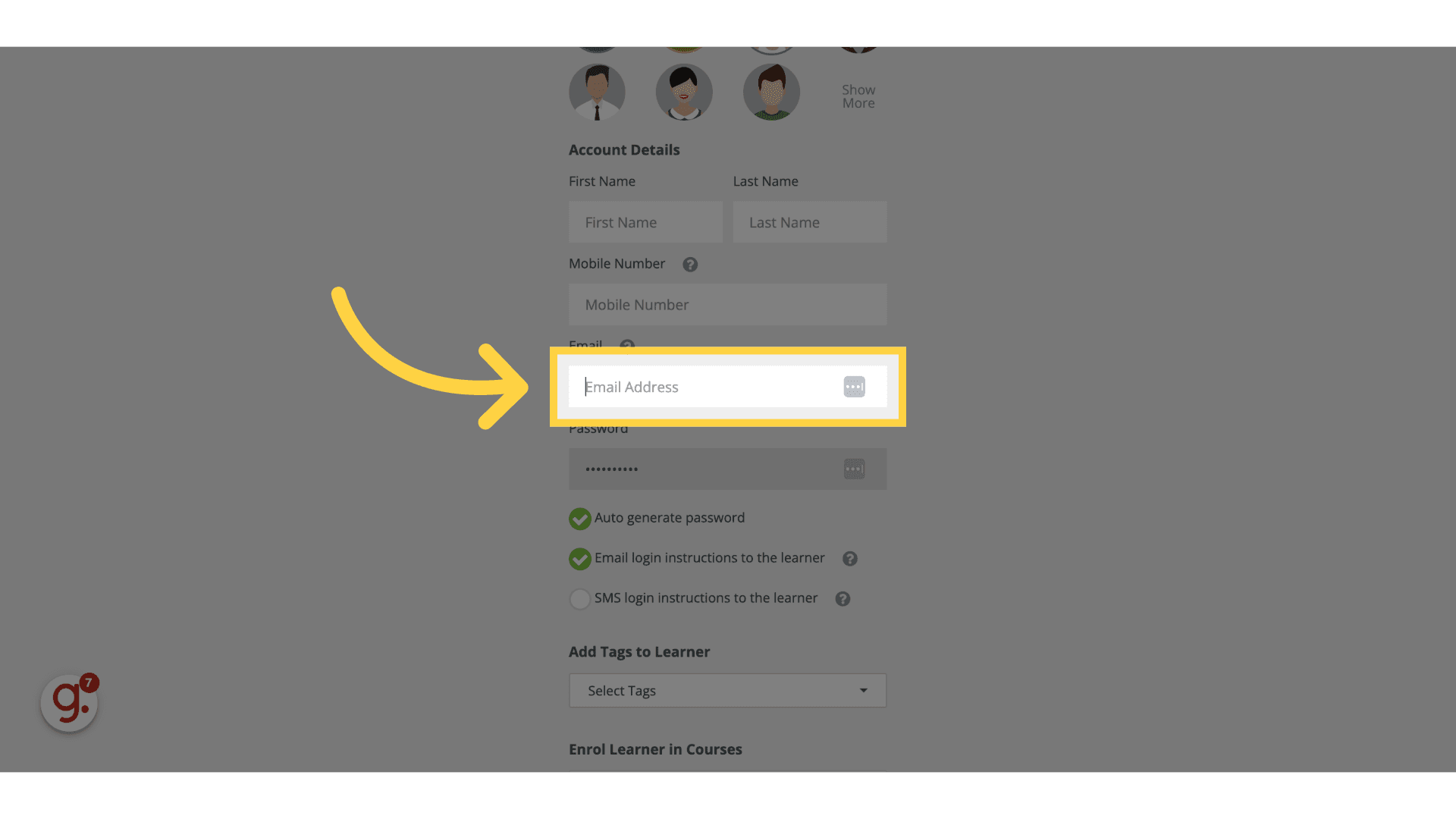
10. Click "Create a Learner Click to upload an image JPEG/PNG/GIF sized to 600 by 600 pixels works best. ..."
Create a new learner profile with an optional image upload.
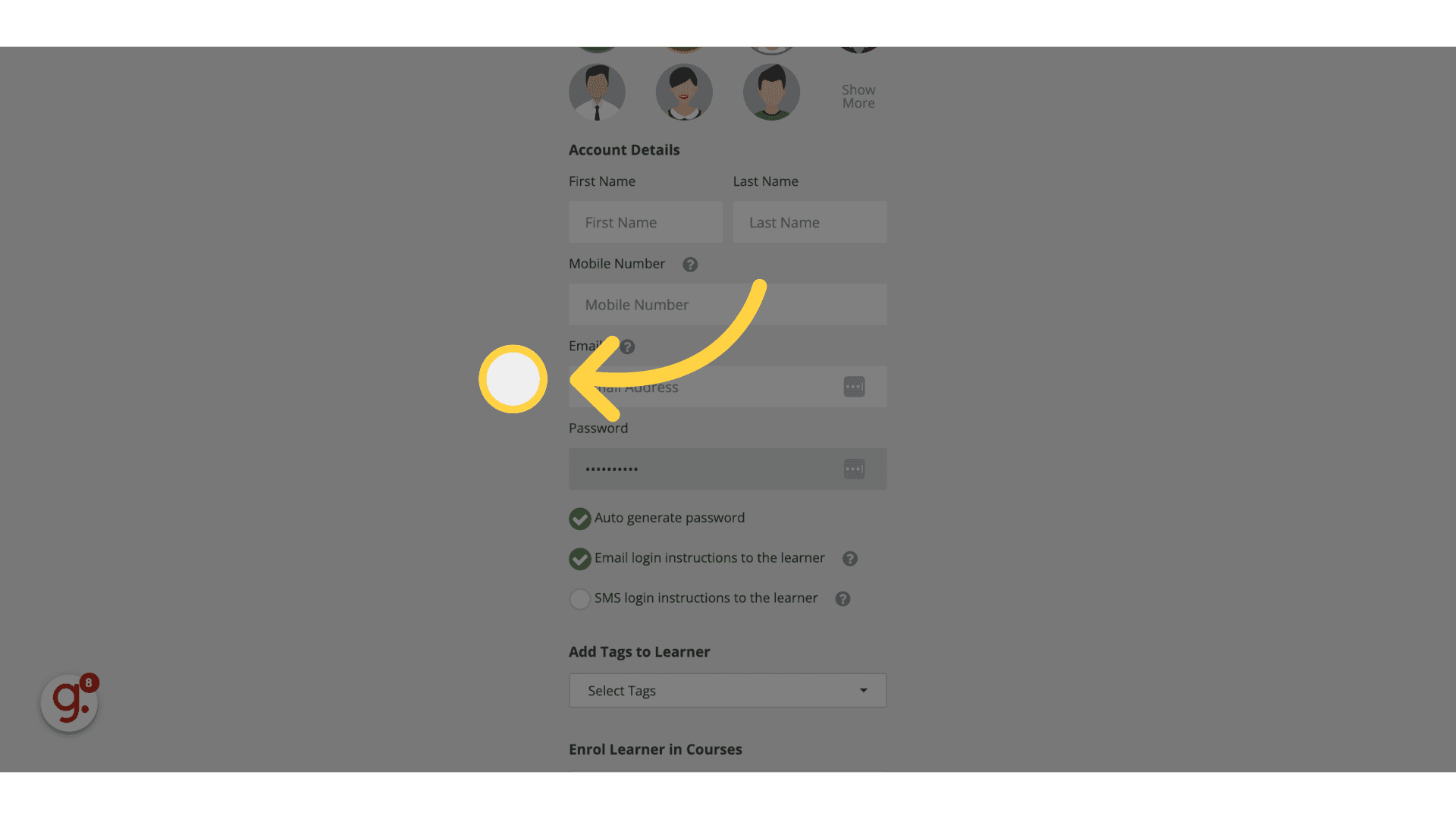
11. Click here
Navigate to the next step.
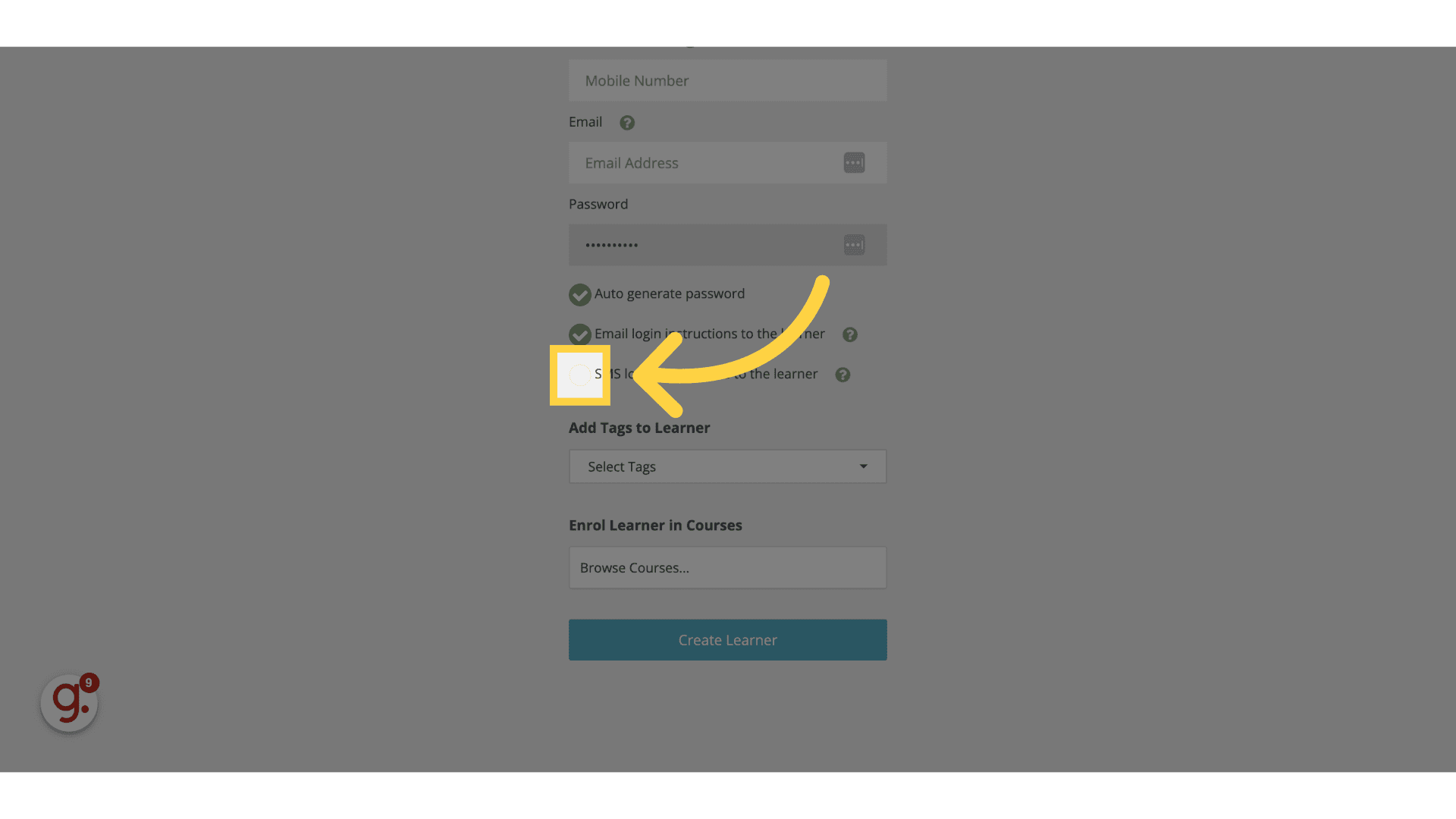
12. Click "0 Selected Select Tags"
Add tags if needed.
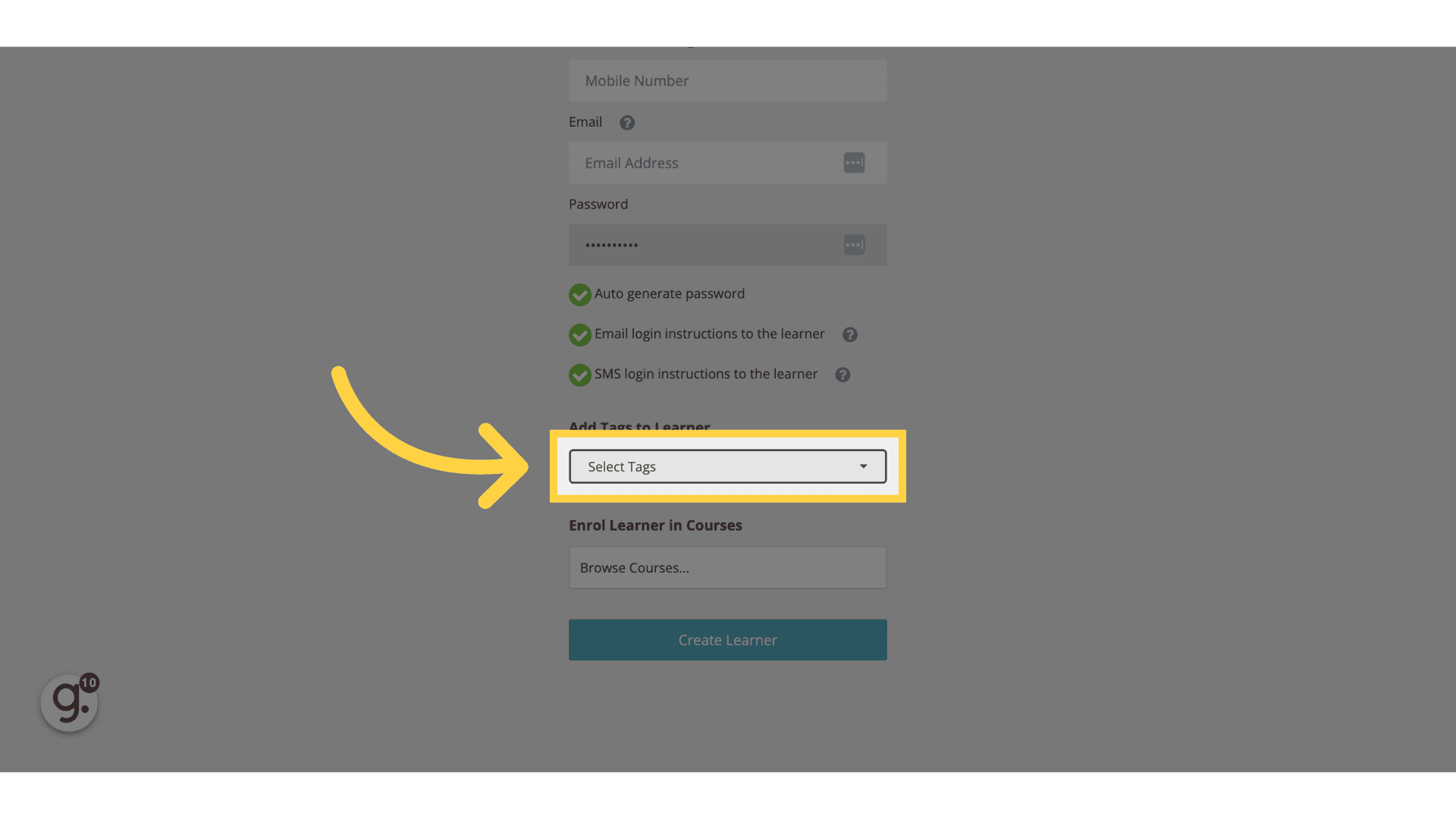
13. Click "×"
Remove any unwanted tags.
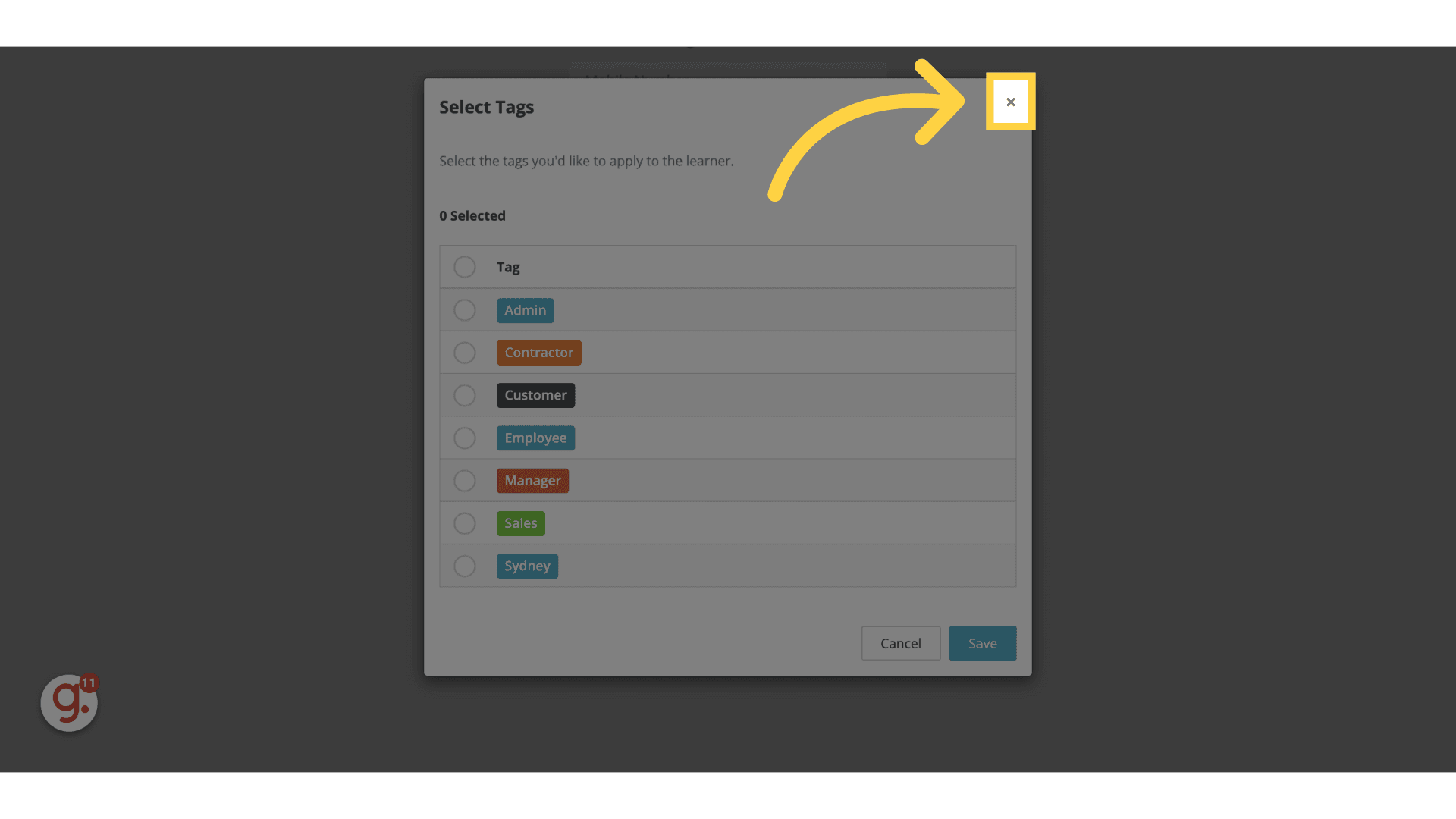
14. Click "Browse Courses..."
Select courses for the learner.
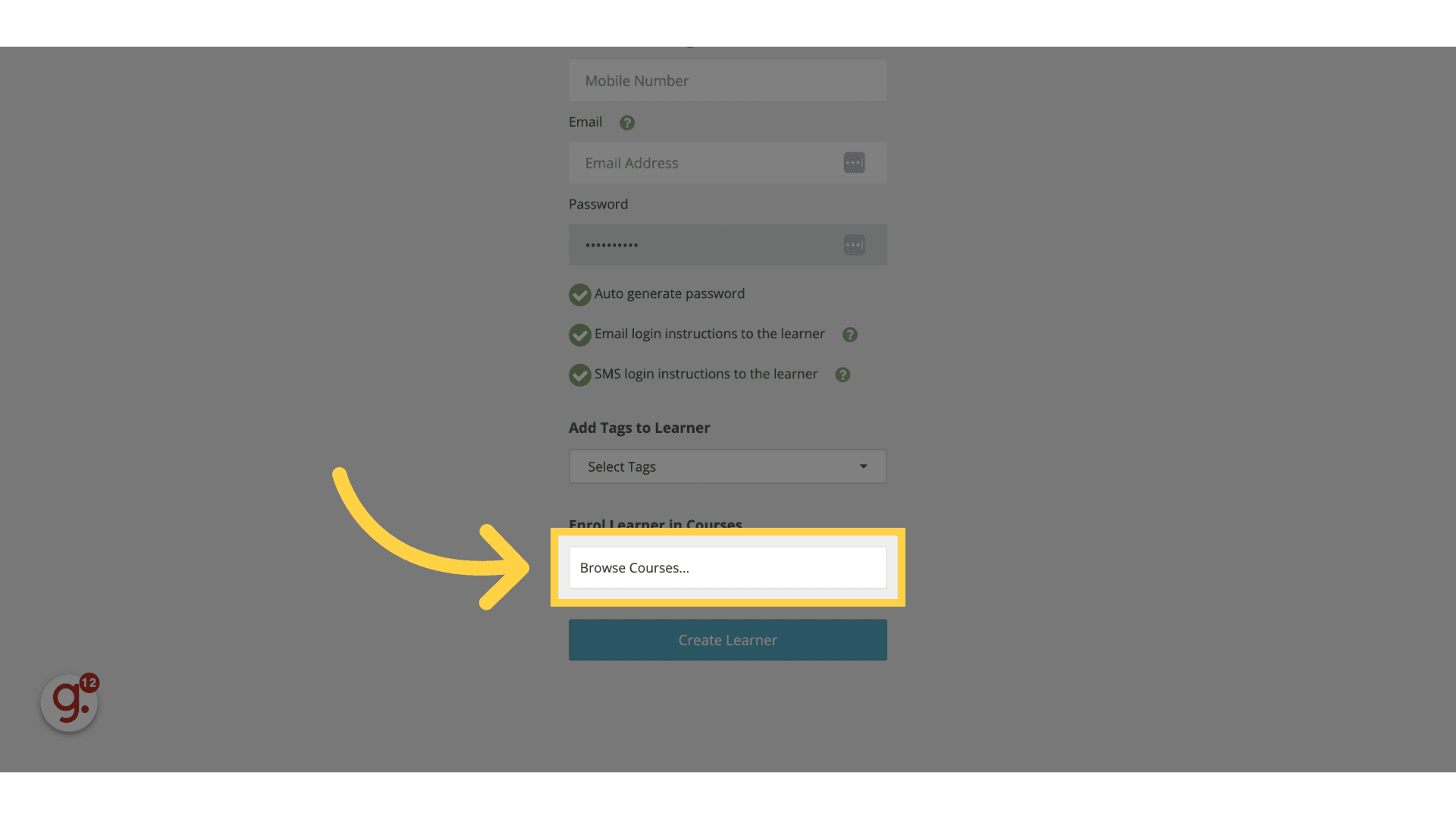
15. Click here
Navigate to the next step.
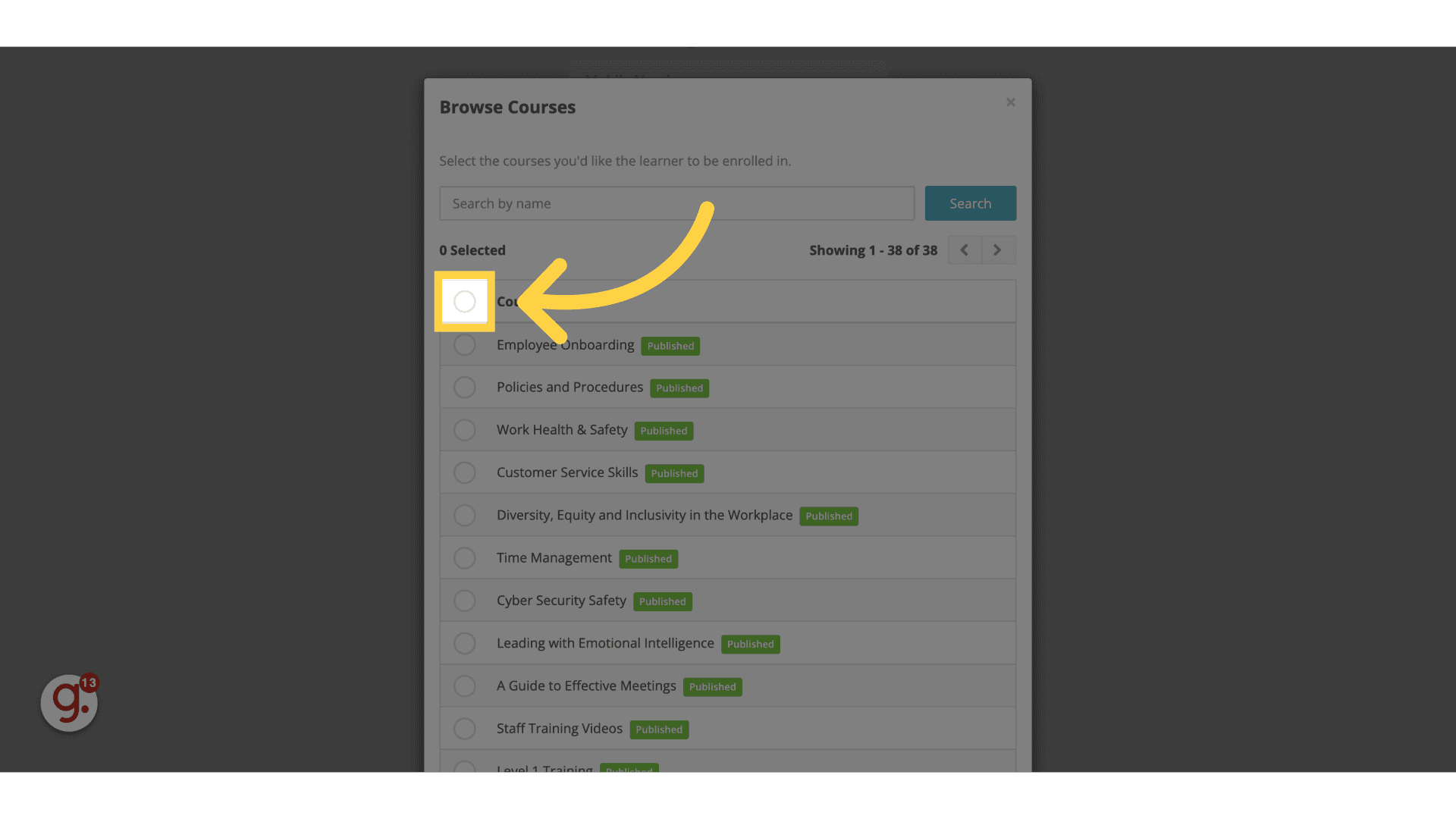
16. Click "Save Changes"
Save the entered information.
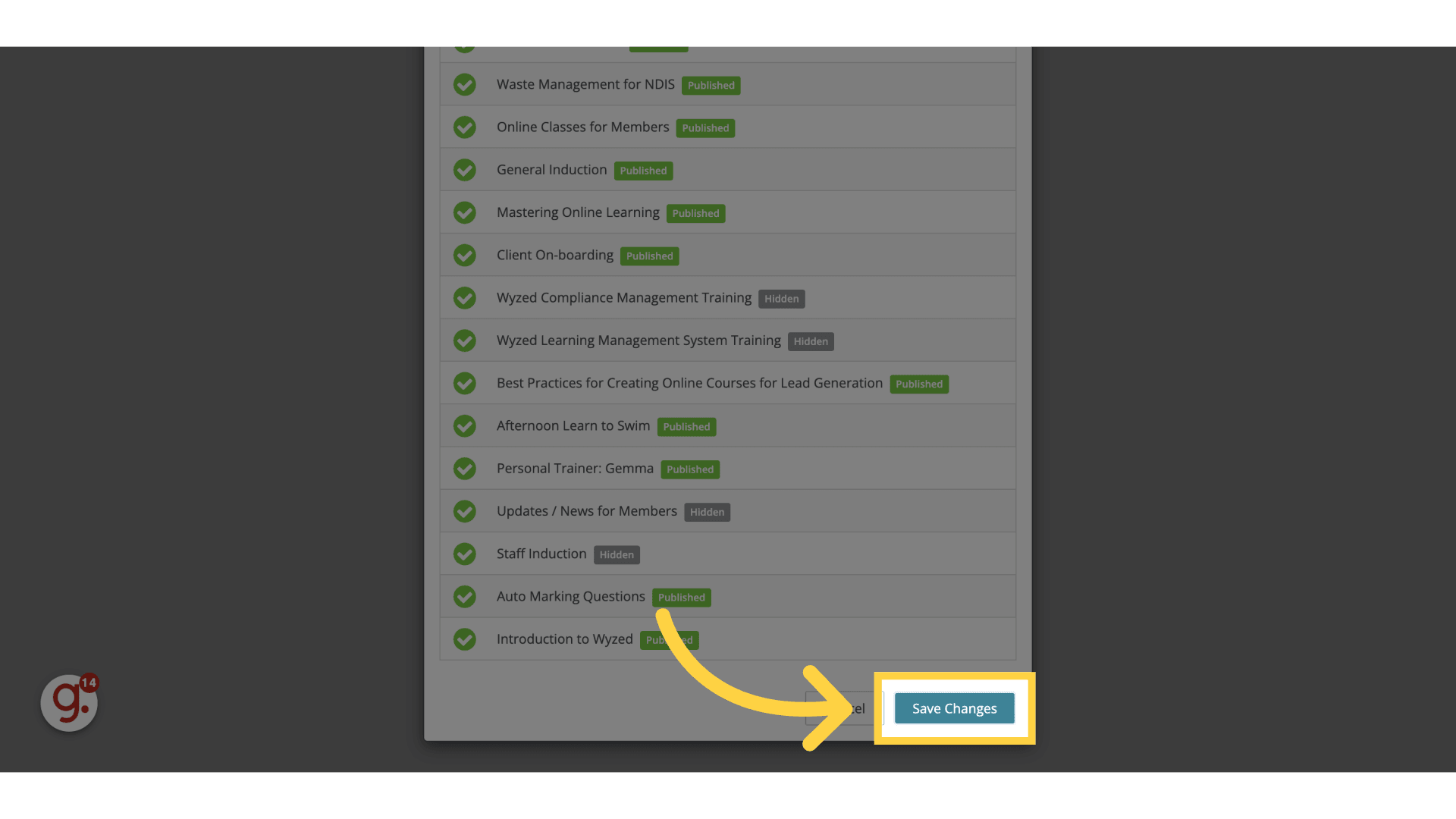
17. Click "Create Learner"
Finalize and create the new learner.
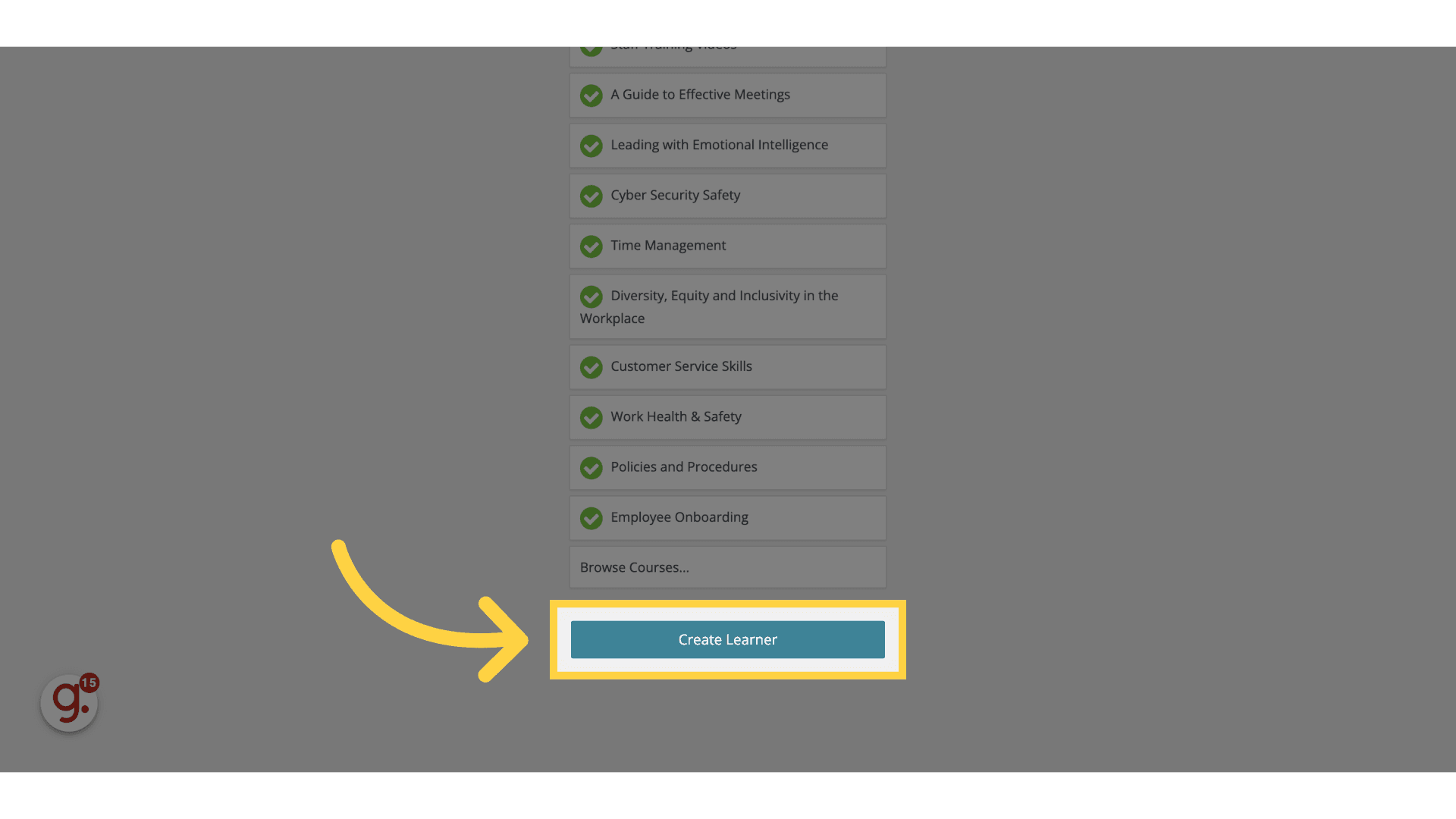
This guide covered the step-by-step process of adding a new learner in Wyzed for employee training, including entering personal details, uploading an image, selecting tags and courses, and finalizing the learner creation.
Powered by guiddePlease watch the video below
This video covers all of the basics of using the Wyzed system to manage your training and compliance.